오늘은 애플 아이폰 6~8 / SE / X ~11 기종별 화면 캡쳐 방법 및 화면 녹화법에 대해서 알아보자.
각 아이폰 기종 마다 화면 캡쳐하는 방법이 조금씩 다르므로 그 차이점과 폰을 사용하다보면 화면 자체를 녹화를 해야하는 경우가 있는데 그때 어떻게 해야되는지 방법을 공유하겠다.

아이폰 6~8 화면 캡쳐 방법
아이폰 6~8 기종까지는 화면 하단 부분에 홈 버튼이 있는데 이 홈 버튼과 오른쪽 상단에 있는 전원 버튼을 동시에 눌러주면 화면 캡쳐를 할 수 있다.
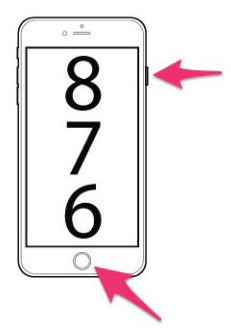
아이폰 SE 화면 캡쳐 방법
아이폰 SE 기종은 아이폰 6~8 기종과 화면 캡쳐하는 버튼은 마찬가지로 전원 버튼과 홈 버튼으로 같지만 다음과 같이 전원 버튼이 기기 상단에 있다.
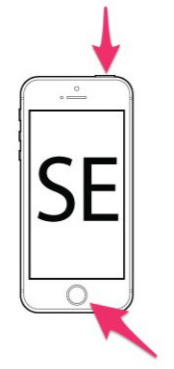
아이폰 X ~ 11 화면 캡쳐 방법
아이폰 X ~ 11 기종에서 부터는 화면에 있던 홈 버튼이 사라지면서 화면 캡쳐 방법이 조금 달라졌다. 바로 왼쪽 츨면에 있는 음량 상 (+) 버튼과 오른쪽 측면에 있는 전원 버튼을 동시에 눌러주면 화면 캡쳐를 할 수 있다.
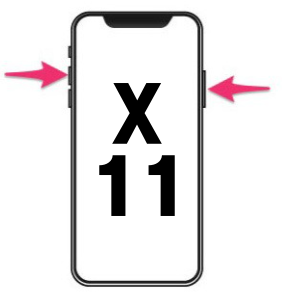
아이폰 화면 녹화 방법
화면 녹화에 앞서 화면을 녹화 할 수 있는 기능을 먼저 켜줘야 한다. 설정 -> 제어 센터 -> 제어 항목 사용자화 -> 화면 기록을 포함된 항목에 추가 순으로 진행 해준다.
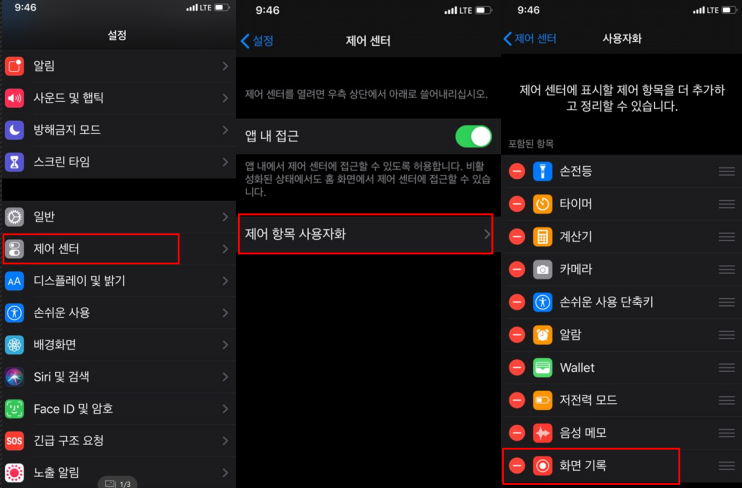
그 후에 아이폰 화면에 상단에서 하단으로 쓸어내리듯이 내리면 다음과 같은 화면이 나온다. 이때 위에서 추가했던 화면 기록 모양의 아이콘을 눌러준다.
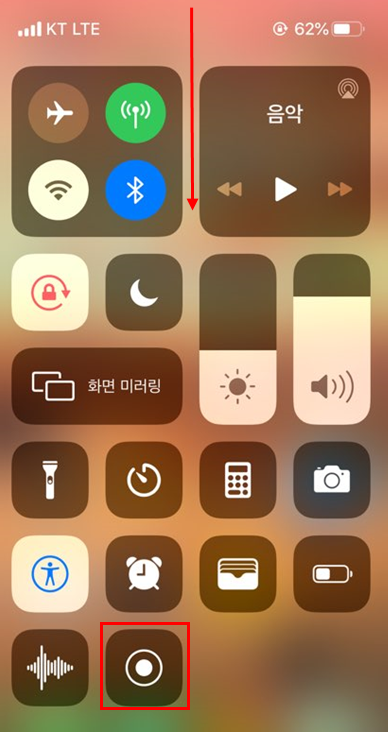
화면 기록을 누르게 되면 다음과 같이 화면 기록 아이콘 모양이 흰색 바탕에 빨강색으로 아이콘 모양이 바뀌며 화면 상단에 보이는 시간 표시에 바탕이 빨강색으로 바뀌게 된다. 이렇게 되면 녹화가 잘 되고 있다는 뜻이다. 녹화 중지를 위해서는 시간를 터치하면 다음과 같이 화면 기록을 중단하겠냐는 알림 창이 뜨며 중단을 누르면 사진 앱에 저장이 됬다는 메시지와 함께 녹화를 종료한다. 당연 녹화 된 영상은 사진 앱에 들어가서 확인을 하면 된다.
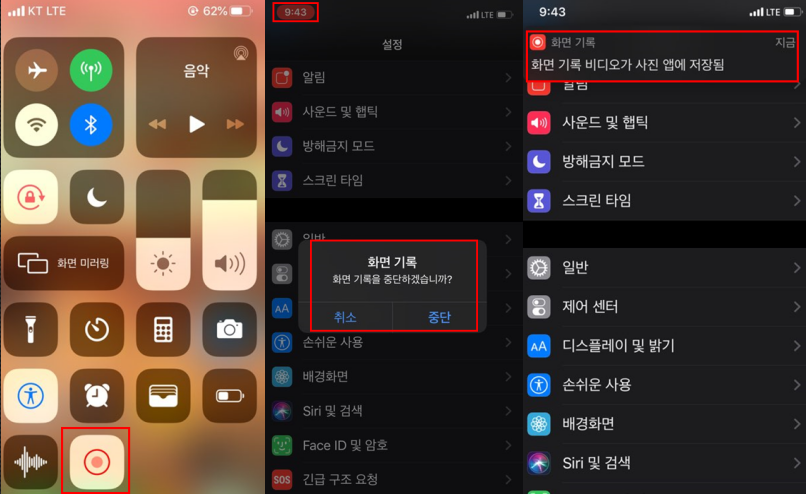
이것으로 오늘은 애플 아이폰 6~8 / SE / X ~11 기종별 화면 캡쳐 방법 및 화면 녹화법에 대해서 알아보았다.
폰을 사용하면서 가장 많이 쓰는 기능 중에 하나이니 꼭 알아두고 화면 녹화하는 방법은 필자도 몰랐던 기능이라 앞으로 잘 써먹어야겠다.
오늘도 유용한 정보가 되었길 바라며 마치도록하겠다. 감사합니다 ^^
'IT > 모바일 tip' 카테고리의 다른 글
| 반려동물 키우시는 분들 주목! 아지냥이 반려동물 앱 10월 이벤트 진행중 (0) | 2020.10.10 |
|---|---|
| 멜론 플레이리스트 추가, 삭제하고 이름 및 순서 변경하는 방법 총정리! (0) | 2020.10.01 |
| 삼성 갤럭시 Z 폴드 2 스펙과 출고가에 대해 알아보자 (0) | 2020.09.12 |
| 슈픽 앱을 통해 내 발사이즈 측정하기 (0) | 2020.09.07 |
| 삼성 갤럭시 탭 화면 캡처 다양한 방법 (0) | 2020.09.05 |




댓글